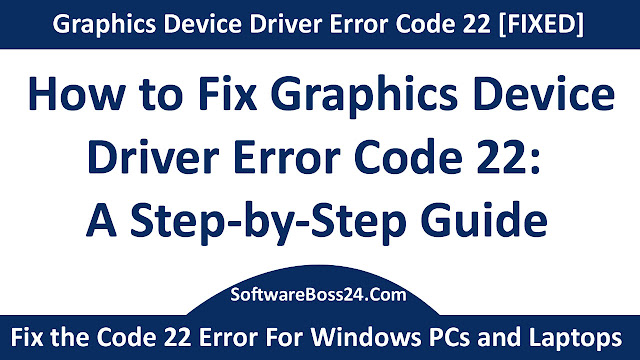How to Fix Graphics Device Driver Error Code 22: A Step-by-Step Guide
If you're encountering the Graphics Device Driver Error Code 22, it typically means that a hardware device has been disabled. This error is usually related to your graphics card or other display-related hardware, leading to issues such as screen flickering, display resolution problems, or even complete screen blackouts. This guide will walk you through the steps to fix Error Code 22 and get your system running smoothly again.
What Causes Error Code 22?
Fix Graphics Driver Error Code 22: Step-by-Step Guide,Encountering Graphics Device Driver Error Code 22 usually indicates that a hardware device has been disabled. This error often involves your graphics card or other display-related components, causing problems like screen flickering, resolution issues, or even complete screen blackouts.
Graphics Device Driver Error Code 22 [FIXED]
Step 1: Check the Device Manager
The first step in fixing Error Code 22 is to verify the status of your graphics device in the Device Manager.
- Open Device Manager:
- Press Windows + X and select Device Manager from the menu.
- Locate the Graphics Device:
- Scroll down to Display adapters and click the arrow to expand the list.
- Look for the device with a yellow exclamation mark, which indicates an issue.
- Enable the Device:
- Right-click on the graphics device and select Enable device if it’s disabled.
- Restart your computer to apply the changes.
How to Fix This Device is Disabled (Code 22)
Step 2: Update the Graphics Driver
An outdated or corrupted graphics driver is a common cause of Error Code 22. Updating the driver can often resolve the issue.
- Update via Device Manager:
- In Device Manager, right-click on your graphics device and select Update driver.Choose Search automatically for updated driver software.
- Update via Manufacturer’s Website:
- Visit the official website of your graphics card manufacturer (e.g., NVIDIA, AMD, Intel).
- Download and install the latest driver compatible with your system.
- Restart Your Computer:
- Reboot your system after updating the driver to ensure the changes take effect.
Error Code 22: How to Fix Your Graphics Device Driver
Step 3: Roll Back the Graphics Driver
If the error started occurring after a recent driver update, rolling back to a previous version might fix the problem.
- Open Device Manager:
- Navigate to Device Manager and locate your graphics device.
- Roll Back the Driver:
- Right-click on the device and select Properties.
- Go to the Driver tab and click Roll Back Driver.
- Follow the prompts to revert to the previous driver version.
- Restart Your Computer:
- After rolling back, restart your computer and check if the issue is resolved.
How to Fix the Code 22 Error For Windows PCs and Laptops
Step 4: Check for Windows Updates
Sometimes, a Windows update can conflict with device drivers, causing Error Code 22. Ensuring your system is up-to-date can help fix these conflicts.
- Check for Updates:
- Go to Settings > Update & Security > Windows Update.
- Click Check for updates and install any available updates.
- Restart Your Computer:
- Reboot your system after the updates are installed.
Graphics device driver error code 22: Quick Fix
Step 5: Perform a System Restore
If the above steps don’t resolve the issue, performing a System Restore can revert your computer to a previous state where everything was functioning correctly.- Open System Restore:
- Press Windows + S and type System Restore.
- Select Create a restore point and click System Restore.
- Choose a Restore Point:
- Select a restore point before the Error Code 22 appeared.
- Follow the prompts to restore your system.
- Restart Your Computer:
- Your computer will reboot during the restoration process.
By following these steps, you should be able to fix Graphics Device Driver Error Code 22 and restore your system to normal functioning. If the problem persists, it may be related to a more severe hardware issue, and consulting a professional technician might be necessary. Keeping your drivers and Windows updates current is the best way to prevent such errors in the future.
Top 5 Fixes for "This device is disabled (Code 22)
This guide offers a comprehensive solution to Graphics Device Driver Error Code 22, ensuring that users can quickly find the information they need to resolve this issue.